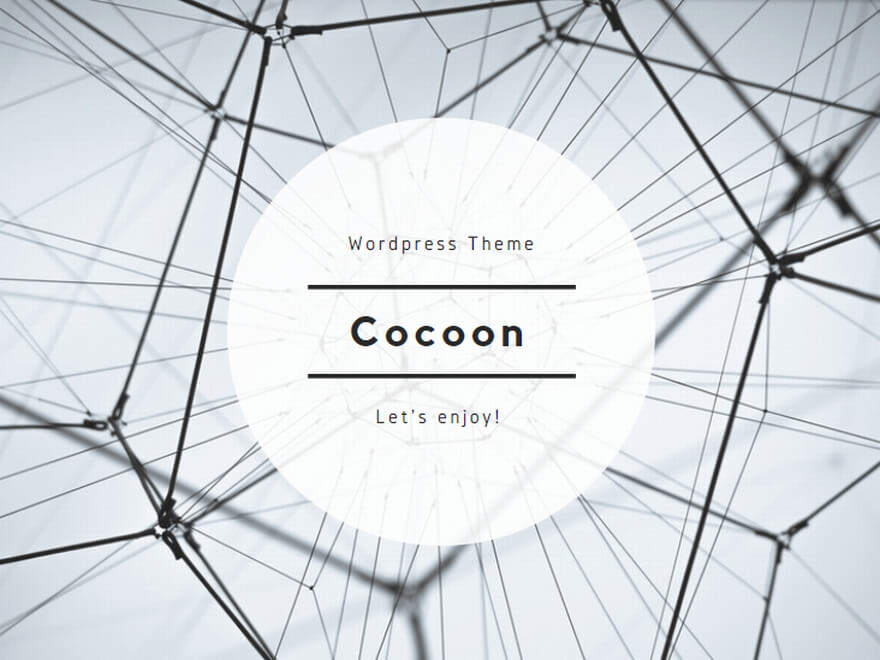パソコンを自分の好きなパーツで、目的に合う性能で、より安い費用で買うには、BTOより自作のほうが安くなることがほとんど。ここでは、パソコンの組み立て方について説明します。パーツそれぞれの解説はこちら。
必要なもの
プラス、マイナスドライバー(基本的にはこれだけ)
手順
- まずはマザーボードを開封。基盤の裏側には凹凸があるため、箱から取り出さずに作業をすることをお勧めします。
- マザーボードのCPUソケットのカバーを取り外し。CPUをソケットに取り付けます。CPUクーラーを取り付け、CPUの装着は完了です。
- メモリをメモリスロットに装着し、M.2 SSDもここで取り付けましょう(SATA接続のストレージは後ほど。)
- マザーボードをケースに取り付けます。この際、バックプレートを取り付けるのをお忘れなく。
- GPUやPCIeの拡張カードはここで取り付けます。
- SATA接続のストレージや、DVDドライブなどをケースに取り付け、マザーボードとSATAケーブルで繋ぎます。
- 電源をケースに取り付け、それぞれの配線をつなげていきます。
形状の合うコネクタを全部取り付ければ大丈夫。
以上、これだけです。正直最終的に全て出来上がればいいので、いきなりマザーボードをケースに取り付けても構いませんが、初めての方はこの手順で行うのが無難と思われます。
それぞれの手順の説明
雑な説明はここまで。ここからは、一つ一つの手順を詳しく説明していきます。
マザーボードの開封

置く向きはどの向きでも構いません。ATXの場合私はこの向きが好みです。写真では箱から出し机の上に直置きしていますが、マザーボードの裏側は凸凹していますので、箱から出さずに作業をすることをお勧めします。
CPUの取り付け

Intelの場合はマザーボード上にピンがあります。AMDはCPU側にピンがありましたが、最新のAM5ソケットではIntelと同じ方式のようです。さよならスッポン。
まずは手前のレバーを上げると、ロックカバーが上がり、ソケットがむき出しとなります。

いよいよ取り付け。PCの組み立てで一番緊張する瞬間です。AMDの場合、ピンがCPU側にあるので、落としてピンを曲げないように要注意(経験者)。Intelの場合も、ソケット上に落としたらマザーボード上のピンが曲がります(こちらも経験者)。万が一落としたらピンセットで1本ずつ曲がりを戻せば大丈夫。 ←保証に入っている場合は下手なことをせずメーカーor販売店に頼りましょう。
管理人は緊張感無く日常茶飯事的にCPUを付け外ししているためしばしばピンを曲げますが、適度な緊張感と注意を持って行えば何ら難しくない作業です。


CPUを無事取り付けたら、クーラーにグリスが塗られていない場合は塗布し、クーラーを取り付けていきます。


ピンを手で押して固定します。

メモリ、PCIeスロット、M.2SSDの取り付け
まずはメモリから。MicroATXの場合は2スロット、ATXの場合は4スロットが一般的です。4スロットのマザーに2枚だけメモリを刺す場合には、説明書やマザーボード上の表記で取り付け位置を確認しましょう。CPUに近い側から1,2,3,4とすれば、通常は1,3位置に取り付けるのが一般的です。表記が無い場合には1,3位置に取り付ければ大丈夫だと思います。
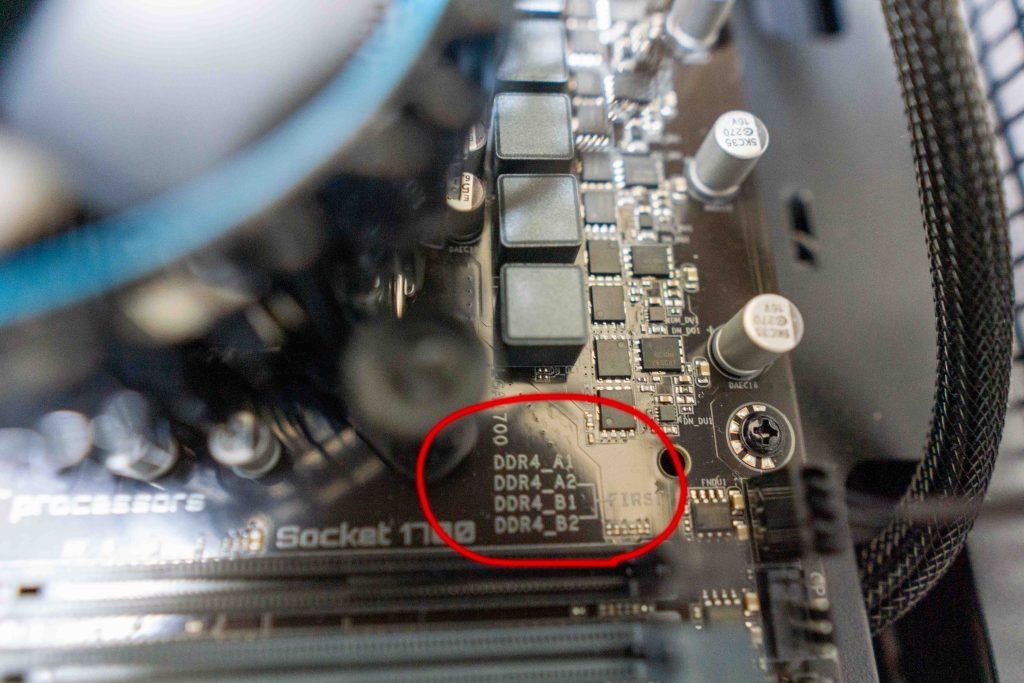


M.2 SSDもここで取り付けましょう。大型のGPUを搭載する場合、GPUの下に隠れる形になることがあるため、GPUより先に取り付けることをお勧めします。



ケースに取り付け
ここは難易度が高いわけではありませんが、地味に時間のかかる面倒な作業となります。
まずはマザーボードに付属しているバックプレートを取り付けます。ツメで引っ掛ける形となっていますので、はまったか確認しましょう。

バックプレートを取り付けたら、いよいよマザーボードを取り付けます。まずはマザーボードのねじ穴と、ケースのねじ穴の位置を確認しておきましょう。

取り付けの際には、バックプレートを合わせるようにするとよいです。
マザーボードのねじを締める前に、バックプレートのツメがHDMIなどのスロットに干渉していないか確認し、ねじを締める際には車のホイールのナットのように対角線上から緩く締め仮止めしてから締めていきましょう。緩んでくることはあまりないのでねじ山が潰れることを防ぐためきつく締める必要はありません。
GPU、PCIe拡張カードの取り付け
PCIeスロットには、X16接続のスロットからX1のスロットまであります。これは帯域幅を表すもので、数字が大きいほど転送速度が大きくなるため、より速度を求められるカードを取り付けましょう。GPUはその性能を最大限に発揮させるため、最も帯域幅の大きいスロットに搭載します。通常はCPUに一番近い側(上の画像では一番右)が最も帯域幅の広いスロットです。


PCIeスロット取り付けの際は、ケースのスロットカバーを先に外しておきましょう。X16スロットにはロックがついている場合が多いので、取り付け後はロックを忘れずに。
ストレージ、DVDドライブ等の取り付け
マザーボードと拡張カードの取り付けが終わったら、SATA接続の部品をケースに搭載していきます。この作業はマザーボード取り付け前に行っても構いません。ケースの取扱説明書に記された場所にねじ止めするだけですので、説明は割愛させて頂きます。2.5インチベイが無くても、2.5インチのSSDは両面テープで適当な位置に固定しても可。そのほうが楽です。
電源の取り付け
こちらもマザーボード取り付け前に行っても構いません。そのほうが楽なケースもあるかもしれません。
これもケースへの搭載は指定された箇所にねじ止めするだけですので、配線から説明します。
電源コネクタは主にATXメインコネクタ、12Vコネクタ、PCIeコネクタ、SATAコネクタがあります。
ATXメインコネクタはマザーボード本体、メモリ、その他オンボードチップセット、PCIe拡張カードの電源となります。コネクタには20ピンと24ピンタイプがありますが、現在新品で販売されているマザーボード、電源は24ピンですので、心配無用です。AM3の時代には混在していたため、このケーブルは20+4ピンタイプのものでないと不安ですね。


12VコネクタはCPUへの電源供給の役割を担っています。こちらも4ピンのものと4+4ピンのものがありますが、現行のモデルはほぼ4+4ピンとなっているため、こちらも心配無用でしょう。AM3では混在していました。


PCIeコネクタは6ピンor8ピンとなり、GPUへの補助電力供給を担っています。ハイエンドのGPUだと6ピンが2つであったり、ローエンド~ミドルレンジのGPUでは搭載しないものもあります。


SATAコネクタはSATAケーブルで接続した機器の電源を担当するものです。近年はM.2SSDのみを搭載する場合も増えたため、使用しない構成も多いと思います。(私のメインデスクトップも使用していません。)
これらのコネクタは全て形状の合うところに刺しておけば大丈夫です。
また、電源以外にも配線は多く存在します。
まずはCPUファンのケーブル。これは近頃は4ピンとなっていて、マザーボードのCPU_FANなどと書かれたピンに接続します。AM3の時代のクーラーにはPWM制御に対応していない3ピンのものもありますが、コネクタの凹凸と合う位置につなげば大丈夫です。

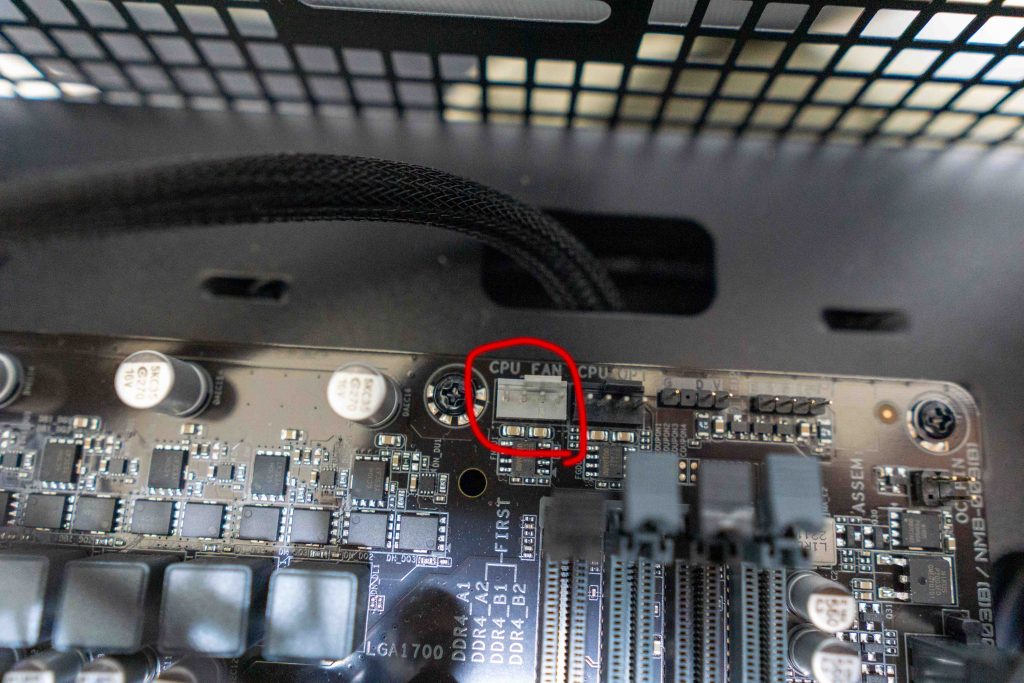
次にケースファンのケーブル。こちらは3ピンとなっており、CHA_FANなどと書かれたピンに接続します。
一番面倒なのが、フロントパネルコネクタ。電源スイッチ、アクセスランプ、電源ランプなどに分かれており、+-1ピンずつの端子を接続していきます。マザーボード上にPW LED+、POWER SW-などと記載されていますし、マザーボードの説明書にも配線図が載っていますので、ケーブルと一致するように配線しましょう。
オーディオケーブルとフロントUSBケーブルは7ピンとなっており、それぞれ1か所ピンが無い部分がありますので、その位置が合う向きに接続します。

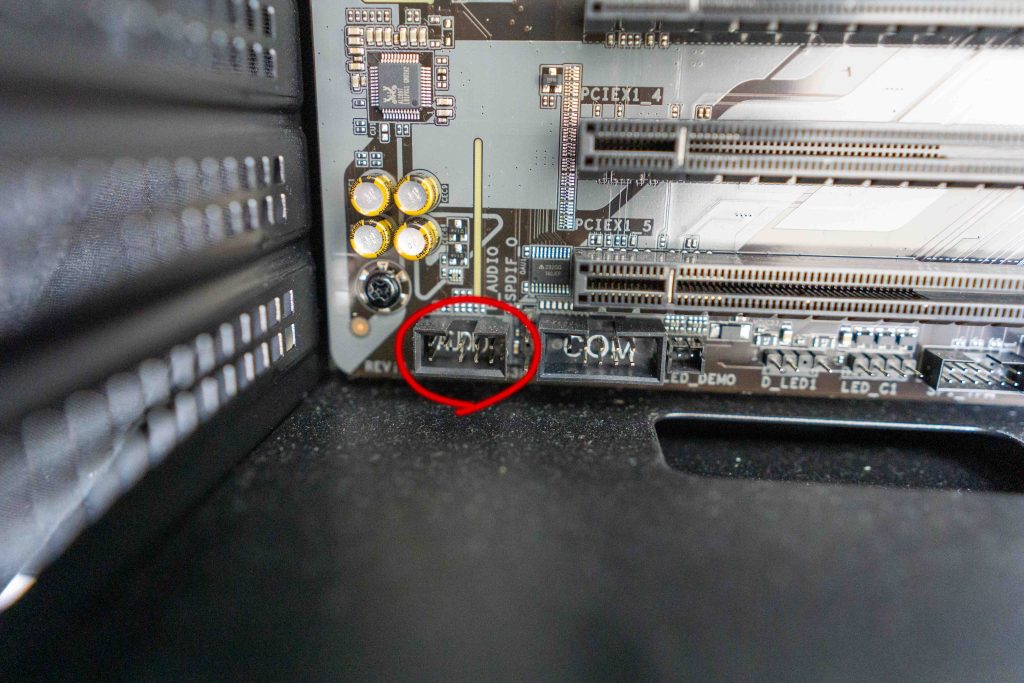
面倒なものが終わればあとはSATAケーブル。よく見ると端子形状がL字型となっていますので、向きに注意して接続します。
お疲れ様でした。
これでハードウェア面の組み立ては終わり。あとはWindowsをインストールするなり、お好きなLinuxディストリビューションをインストールするなりしてください。
動かないときは・・・
原因を切り分けて考えていきましょう。
うんともすんとも言わないとき
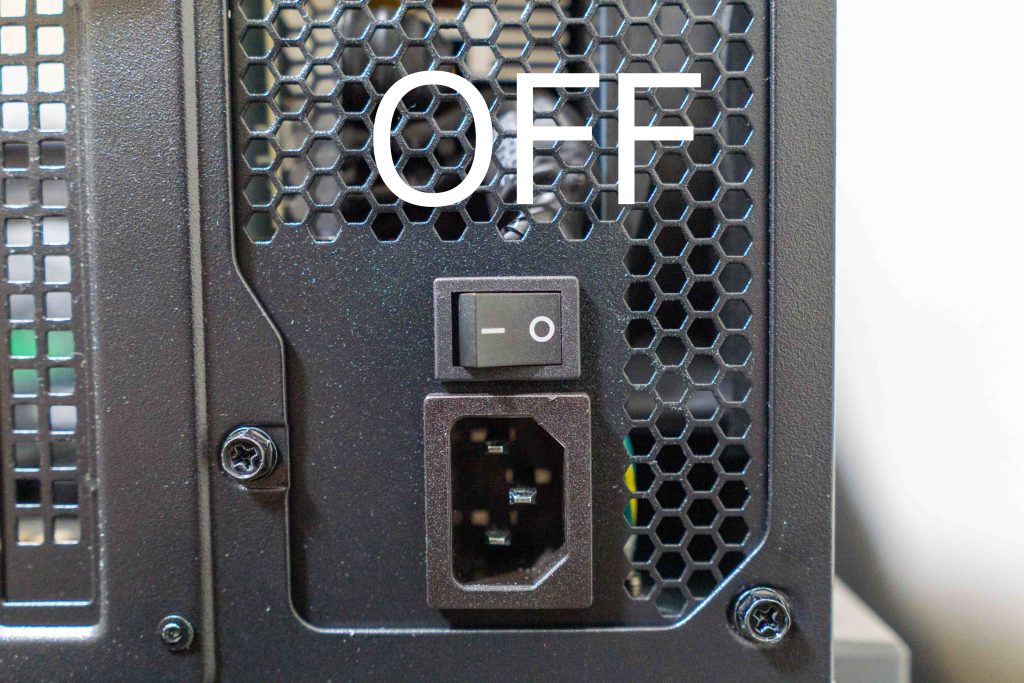
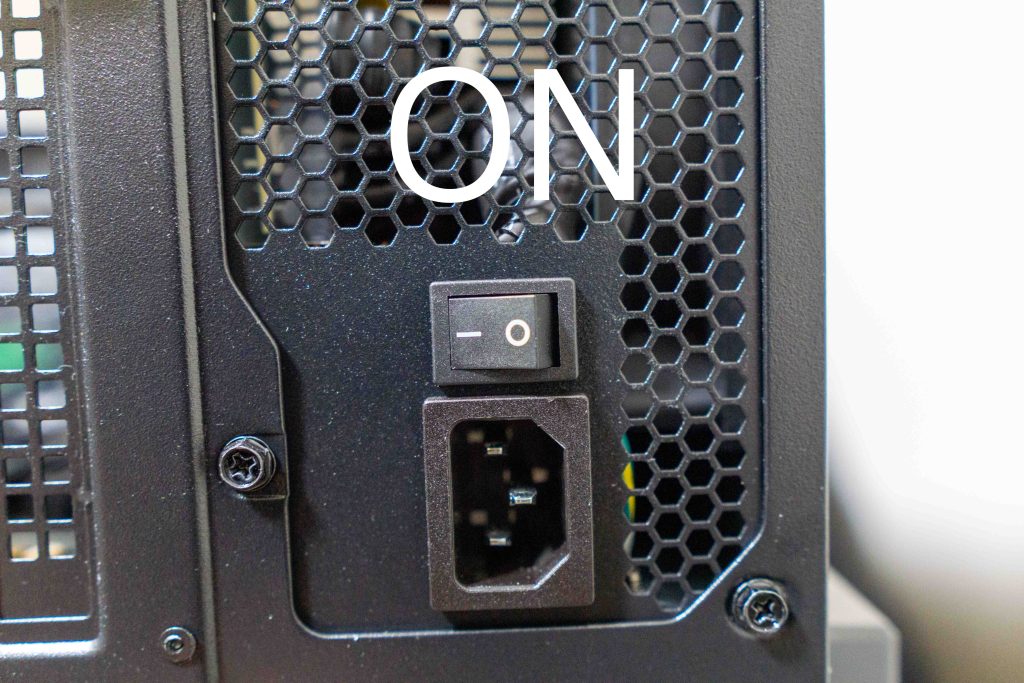
電源は入るが、すぐに落ちてしまう
CPU,RAMに問題があるかもしれません
電源が入るが、画面が映らない
事例ごとに紹介するには限界がありますので、困ったときはこちら、もしくは下のコメントからご相談下さい。
おまけ
AMDのAM4までのCPUの場合...




AMDのCPUクーラーは、マザーボードにバックプレートを装着後、以下のような固定方式で装着します。


反対側にも爪があり、両方をひっかけることで固定されます。
コツがいるのは事実ですが、慣れればIntelのプッシュピン方式より素早く固定できます。